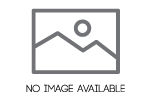En esta ocasión DigitalServer le ayudará a aprender a utilizar el correo web de su panel de control, usted puede acceder a correo web sin necesidad de igresar a cPanel; para hacerlo, simplemente escriba lo siguiente en su navegador: “https://www.yourdomain.com/webmail/” donde se sustituye yourdomain.com con su nombre de dominio real.

Con este tutorial, sin embargo, vamos a acceder a webmail desde cPanel haciendo clic en su ícono que se encuentra en el panel principal en la partición “Mail”, y para continuar, haga clic en “Ir a el Login Seguro de Webmail”.
Ahora le presentará 3 programas de correo web que existen, los que puede utilizar para leer y responder mails:
1) RoundCube
2) Horde
3) SquirrelMail
Para este tutorial, le mostraremos cómo utilizar SquirrelMail; no se preocupe, los otros 2 programas son muy similares.
Sólo haga clic en el icono de SquirrelMail y nos mostrará la bandeja de entrada con este programa.
Para configurar su Webmail puede hacerlo desde Opcines que se encuentra en la parte superior, haga clic en el enlace siéntase libre de modificar cualquiera de estas opciones que le permite, para que pueda explorar su bandeja de entrada de Webmail con mayor comodidad.
Por ejemplo puede modificar:
Información Personal
Preferencias de visualización
Destacando mensaje
Preferencias de Carpeta
Orden de índice
Ahora haga clic en el enlace Carpetas, con esta opción puede usted crear carpetas y subcarpetas de correo web, donde se puede organizar y almacenar los mensajes de correo electrónico. Creemos una carpeta, introduzca un nuevo nombre de carpeta en la casilla correspondiente y si ya tenemos carpetas creadas, podemos elegir poner nuestra nueva carpeta dentro de una de ellas, de esta manera entonces será una subcarpeta.
Posteriormente haga clic en el botón Crear; y para ver nuestra nueva carpeta en la lista de carpetas, haca clic en Actualizar lista de carpetas y verá como su nueva carpeta o subcarpeta aparece listada a su lado izquierdo de su página. Usted puede crear tantas carpetas y subcarpetas como guste, según sean sus necesidades para su organización.
A continuación exploraremos el área de Direcciones, haga clic en su enlace en la parte superior de su Webmail.
SquirrelMail viene con una libreta personal de direcciones que puede utilizar para almacenar las direcciones de correo electrónico de uso común. En este tutorial vamos a añadir una dirección de correo electrónico a la libreta de direcciónes.
1.- Escriba un Nickname
2.- La dirección de correo del contacto
3.- Primer nombre
4.- Segundo nombre
5.- Y en esta última casilla puede ingresar información adicional de su contacto(opcional)
Una vez que termine, haga clic en Agregar dirección y verá que la nueva dirección se ha añadido a la libreta de direcciones, y puede verse enlistada.
Ahora vamos a enviar un correo electrónico haciendo clic en el enlace Redactar.
Ya que está en el campo de crear correo, vamos a elegir una dirección email de nuestra lista de direcciones con solo dar clic en el botón “Addresses”.
Esta agenda le permite seleccionar las direcciones de correo electrónico e indicar en que campo desea ponerlos, ya sea en A(receptor directo del correo), CC (con carbón) o CCO (copia oculta), elija la opción CC, haciendo clic en el recuadro que corresponde y luego de clic en el botón “Usar Direcciones” para que la direccón de correo electrónico se inserte automáticamente en el campo CC en el correo que está por escribir.
Despues de añadir el correo del contacto, vamos a completar el resto de la información, escriba el correo del contacto a quien va dirigido este mensaje (para fines del tutorial le recomendamos autoenviarse esta pruba para verificar que lo haya hecho bien), escriba un “Asunto” y a continuación, escriba el mensaje de correo electrónico; y para finalizar de clic en el botón “Enviar”.
Listo, sumensaje ha sido enviado, ahora puede ver en su bandeja de entrada que ya ha llegado el mensaje que se auto envió.
Ahora vamos a borrar este mensaje de nuestra bandeja de entrada, solo haga clic en la casilla para seleccionar el mensaje y acto seguido de clic en el botón “Delete” y verá que el mensaje ha sido borrado de la bandeja de entrada.
También puede mover los mensajes de la bandeja de entrada a otra carpeta, de igual manera seleccione los mensajes que desea mover y seleccione la a otra carpeta en la pestaña que está en la barra de la bandeja y de clic en el botón “Mover”.
Vea que los mensajes se han movido, y ya no se muestra en la bandeja de entrada, busque en la carpeta que seleccionó y ahí estarán sus mensajes.
Hemos terminado de explorar Webmail, ahora sabe como usarlo, realmente no es nada complicado, es muy parecido a cualquier otra bandeja de correo electrónico, no olvide dar clic en salir cuando termine de trabajar en su correo. Recuerde que usted no tiene que ingresar a su cPanel para acceder a Webmail.
Ojalá le haya sido de utilidad este artículo, de todas formas le dejamos un video tutorial de bajo de este artículo para mejor ilustración.